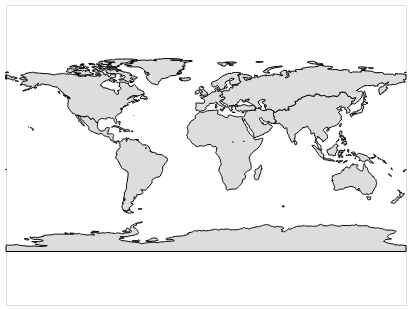ipyvolume is an extension for Jupyter notebooks which handles 3D charts and objects. There are several built-in chart types including 3D scatter plots, but those tend to work best for a single large collection of datapoints which span the whole 3D space. Trying to use a scatter plot to chart multiple (though related) series of data didn't work very well, the dots all tended to blend together into a big flock of dots.
Instead, we'll go over a custom chart implemented using a continuous visual element for the series, rather than a discrete dot per datapoint, by creating the requisite triangles and textures. As it uses strips of polygons following a path, we refer to it as a Frizzle Chart. Jumping to the punchline first:
The chart is generated from a Pandas DataFrame, where each column is turned into one of the frizzle strips. Walking through the code which builds the chart:
def get_frizzle_chart(df, ylabel, size=None, key=None):
"""Returns a 3D Frizz chart, one frizzle strip per column in the dataframe.
Arguments:
df: the DataFrame to graph.
ylabel: text label to place on the Y axis.
size: in integer pixels
Returns:
an ipywidget
"""
(width, height) = (size, size) if size is not None else (500, 500)
We start by calling figure(), to create a new container to hold a chart. ipyvolume follows a pattern established by matplotlib, wherein commands are executed in an immediate mode and implicitly join a container which holds all such commands, as opposed to explicitly creating a chart object and calling methods on that object. We also create a list of colors to use for each frizzle strip.
ipv.figure(width=width, height=height, key=key, controls=True)
color = [(161,222,240), (56,116,114), (16,237,220), (28,69,133), (238,128,254),
(180,39,183), (92,130,210), (22,66,205), (228,204,241), (138,68,136),
(134,202,98), (35,137,16), (68,242,112), (106,127,47), (237,212,94),
(103,61,23), (251,120,16), (180,39,32), (253,108,160), (184,114,90)]
We create strips of triangles, one for each column in the DataFrame. Each data point in the dataframe determines the Y-axis height of the vertices for the triangle at that point. The row index of the dataframe becomes the X-axis position. The columns turn into the Z-axis, one after another.
# Draw a strip of triangles for each region, tracing the dataframe values
for (z, region) in enumerate(df.columns):
years = list(df.index)
nyears = len(years)
year = years.pop(0)
X = [year, year]
y = df.loc[year, region]
Y = [y, y]
Z = [float(z), float(z) + 1.0]
In graphics programming, [U, V] coordinates are offsets within a texture map. We are specifying that [X, Y, Z] in the 3D space corresponds to [U, V] in the texture. When applying a texture to the frizzle strips it will interpolate between the points where we've specified [U, V].
U = [0.0, 0.0]
V = [0.0, 1.0]
triangles = []
offset = 2
for (idx, year) in enumerate(years, 1):
X.extend([year, year])
y = df.loc[year, region]
Y.extend([y, y * 0.97])
Z.extend([float(z), float(z) + 1.0])
u = float(idx) / nyears
U.extend([u, u])
V.extend([0.0, 1.0])
triangles.extend([[offset-2, offset-1, offset+1], [offset-2, offset, offset+1]])
offset += 2
ipyvolume does not have a way to provide descriptive tick labels on the axes. In our case, the Z axis represents different regions of the world like "OECD90" and "Latin America," but the axis will be labelled with with the numbers zero through nine. We use the Python Imaging Library to create a texture to be mapped to each frizzle strip, giving the name of the column from the original DataFrame.
img = PIL.Image.new(mode='RGB', size=(1000, 100), color=color[z])
draw = PIL.ImageDraw.Draw(img)
font = PIL.ImageFont.truetype(os.path.join('data', 'fonts', 'Roboto-Medium.ttf'), 90)
draw.text(xy=(100, 0), text=region, fill=(255,0,0), font=font)
ipv.pylab.plot_trisurf(np.array(X), np.array(Y), np.array(Z), triangles=triangles,
u=U, v=V, texture=img.transpose(PIL.Image.FLIP_TOP_BOTTOM))
We set up labels for the axes and position the camera to view the completed scene. We position the camera twice to work around what appears to be a bug: the tick marks on each axis initially appear all bunched up together at the middle, and only move to their proper locations the first time the viewport is changed.
ipv.style.box_on()
ipv.pylab.xlabel('Year')
first_year = df.index[0]
last_year = df.index[-1]
ipv.pylab.xlim(first_year - 2, last_year + 2)
ipv.pylab.ylabel(ylabel)
ipv.pylab.zlabel('Region')
nregions = len(df.columns)
ipv.pylab.zlim(-0.5, nregions + 0.5)
ipv.pylab.view(10.0, 10.0, 3.0)
ipv.pylab.view(-165.0, 80.0, 2.2)
Finally, we return the widget containing the frizzle graph. gcc() is "get current container," which was allocated when we called figure() at the top of the routine.
return ipv.gcc()
For convenience, the complete routine without commentary is reproduced at the bottom of the post.
For reference, this is the DataFrame which generated the Frizzle Chart shown at the top of the post.
| Year |
World |
OECD90 |
Eastern Europe |
Asia (Sans Japan) |
Middle East and Africa |
Latin America |
China |
India |
EU |
USA |
| 2014 |
22548.3 |
9630.9 |
2021.8 |
8068.1 |
1750.3 |
1681.6 |
5262.8 |
1324.9 |
3379.6 |
4226.1 |
| 2015 |
24255.9 |
9686.1 |
2046.1 |
8517.3 |
1813.4 |
1729.4 |
5577.5 |
1407.8 |
3402.9 |
4238.2 |
| 2016 |
25118.0 |
9726.6 |
2070.4 |
8971.8 |
1887.4 |
1782.4 |
5868.3 |
1508.6 |
3423.0 |
4238.1 |
| 2017 |
25980.0 |
9770.9 |
2095.8 |
9419.6 |
1964.8 |
1838.0 |
6148.2 |
1613.2 |
3443.2 |
4240.9 |
| 2018 |
26841.8 |
9818.8 |
2122.1 |
9861.1 |
2045.6 |
1896.1 |
6417.4 |
1721.5 |
3463.3 |
4246.4 |
| 2019 |
27703.5 |
9870.2 |
2149.3 |
10296.7 |
2130.0 |
1956.8 |
6676.3 |
1833.5 |
3483.5 |
4254.5 |
| 2020 |
28565.2 |
9925.0 |
2177.4 |
10726.8 |
2218.1 |
2019.9 |
6925.0 |
1949.2 |
3503.9 |
4265.2 |
| 2021 |
29426.8 |
9983.0 |
2206.3 |
11151.8 |
2310.0 |
2085.4 |
7164.0 |
2068.5 |
3524.5 |
4278.2 |
| 2022 |
30288.3 |
10044.2 |
2235.9 |
11572.1 |
2405.8 |
2153.3 |
7393.5 |
2191.4 |
3545.3 |
4293.6 |
| 2023 |
31149.9 |
10108.3 |
2266.3 |
11988.2 |
2505.7 |
2223.6 |
7613.7 |
2317.8 |
3566.4 |
4311.3 |
| 2024 |
32011.6 |
10175.3 |
2297.3 |
12400.3 |
2609.7 |
2296.1 |
7825.0 |
2447.7 |
3587.9 |
4331.0 |
| 2025 |
32873.3 |
10245.0 |
2329.0 |
12808.9 |
2718.0 |
2370.9 |
8027.6 |
2581.1 |
3609.8 |
4352.9 |
| 2026 |
33735.1 |
10317.4 |
2361.2 |
13214.4 |
2830.7 |
2447.9 |
8221.8 |
2717.8 |
3632.1 |
4376.7 |
| 2027 |
34597.1 |
10392.2 |
2393.9 |
13617.2 |
2947.8 |
2527.1 |
8407.9 |
2858.0 |
3655.0 |
4402.3 |
| 2028 |
35459.2 |
10469.4 |
2427.2 |
14017.7 |
3069.7 |
2608.4 |
8586.1 |
3001.4 |
3678.5 |
4429.7 |
| 2029 |
36321.6 |
10548.8 |
2460.8 |
14416.3 |
3196.2 |
2691.7 |
8756.8 |
3148.1 |
3702.6 |
4458.8 |
| 2030 |
37184.1 |
10630.4 |
2494.9 |
14813.4 |
3327.6 |
2777.1 |
8920.3 |
3298.0 |
3727.3 |
4489.4 |
| 2031 |
38047.0 |
10713.9 |
2529.2 |
15209.3 |
3463.9 |
2864.5 |
9076.7 |
3451.2 |
3752.9 |
4521.5 |
| 2032 |
38910.2 |
10799.2 |
2563.9 |
15604.5 |
3605.4 |
2953.9 |
9226.4 |
3607.4 |
3779.2 |
4555.0 |
| 2033 |
39773.7 |
10886.3 |
2598.8 |
15999.4 |
3752.0 |
3045.2 |
9369.7 |
3766.8 |
3806.4 |
4589.8 |
| 2034 |
40637.5 |
10975.0 |
2633.9 |
16394.4 |
3903.9 |
3138.3 |
9506.9 |
3929.3 |
3834.5 |
4625.8 |
| 2035 |
41501.8 |
11065.1 |
2669.1 |
16789.9 |
4061.3 |
3233.3 |
9638.2 |
4094.7 |
3863.5 |
4662.9 |
| 2036 |
42366.5 |
11156.6 |
2704.4 |
17186.2 |
4224.2 |
3330.1 |
9763.9 |
4263.1 |
3893.6 |
4700.9 |
| 2037 |
43231.6 |
11249.3 |
2739.8 |
17583.8 |
4392.8 |
3428.6 |
9884.3 |
4434.5 |
3924.8 |
4739.9 |
| 2038 |
44097.3 |
11343.0 |
2775.2 |
17983.0 |
4567.1 |
3528.8 |
9999.7 |
4608.8 |
3957.1 |
4779.7 |
| 2039 |
44963.4 |
11437.8 |
2810.5 |
18384.3 |
4747.4 |
3630.7 |
10110.4 |
4785.9 |
3990.6 |
4820.2 |
| 2040 |
45830.2 |
11533.3 |
2845.7 |
18788.1 |
4933.6 |
3734.2 |
10216.6 |
4965.8 |
4025.3 |
4861.3 |
| 2041 |
46697.5 |
11629.6 |
2880.8 |
19194.7 |
5125.9 |
3839.2 |
10318.6 |
5148.5 |
4061.3 |
4903.0 |
| 2042 |
47565.5 |
11726.5 |
2915.6 |
19604.5 |
5324.5 |
3945.9 |
10416.7 |
5333.9 |
4098.7 |
4945.0 |
| 2043 |
48434.1 |
11823.8 |
2950.3 |
20018.0 |
5529.4 |
4053.9 |
10511.2 |
5521.9 |
4137.4 |
4987.5 |
| 2044 |
49303.3 |
11921.4 |
2984.6 |
20435.6 |
5740.8 |
4163.5 |
10602.4 |
5712.6 |
4177.7 |
5030.1 |
| 2045 |
50173.4 |
12019.2 |
3018.7 |
20857.6 |
5958.8 |
4274.5 |
10690.5 |
5905.9 |
4219.4 |
5072.9 |
| 2046 |
51044.1 |
12117.1 |
3052.3 |
21284.5 |
6183.5 |
4386.8 |
10775.9 |
6101.8 |
4262.8 |
5115.7 |
| 2047 |
51915.6 |
12215.0 |
3085.5 |
21716.6 |
6414.9 |
4500.4 |
10858.8 |
6300.1 |
4307.7 |
5158.5 |
| 2048 |
52788.0 |
12312.6 |
3118.2 |
22154.3 |
6653.3 |
4615.3 |
10939.4 |
6501.0 |
4354.4 |
5201.2 |
| 2049 |
53661.2 |
12410.0 |
3150.4 |
22598.1 |
6898.8 |
4731.5 |
11018.2 |
6704.2 |
4402.8 |
5243.6 |
| 2050 |
54535.3 |
12506.9 |
3182.0 |
23048.3 |
7151.4 |
4848.9 |
11095.2 |
6909.8 |
4452.9 |
5285.6 |
| 2051 |
55410.3 |
12603.3 |
3213.0 |
23505.3 |
7411.2 |
4967.4 |
11171.0 |
7117.8 |
4505.0 |
5327.3 |
| 2052 |
56286.2 |
12698.9 |
3243.3 |
23969.5 |
7678.5 |
5087.0 |
11245.6 |
7328.0 |
4558.9 |
5368.4 |
| 2053 |
57163.1 |
12793.8 |
3272.9 |
24441.4 |
7953.3 |
5207.7 |
11319.4 |
7540.5 |
4614.8 |
5408.9 |
| 2054 |
58041.0 |
12887.7 |
3301.8 |
24921.3 |
8235.6 |
5329.4 |
11392.8 |
7755.2 |
4672.7 |
5448.7 |
| 2055 |
58920.0 |
12980.5 |
3329.8 |
25409.6 |
8525.7 |
5452.2 |
11465.8 |
7972.1 |
4732.6 |
5487.7 |
| 2056 |
59800.0 |
13072.1 |
3357.0 |
25906.8 |
8823.7 |
5575.8 |
11539.0 |
8191.1 |
4794.7 |
5525.8 |
| 2057 |
60681.1 |
13162.5 |
3383.2 |
26413.1 |
9129.6 |
5700.4 |
11612.4 |
8412.1 |
4859.0 |
5562.8 |
| 2058 |
61563.4 |
13251.3 |
3408.5 |
26929.1 |
9443.6 |
5825.8 |
11686.5 |
8635.3 |
4925.5 |
5598.8 |
| 2059 |
62446.8 |
13338.6 |
3432.8 |
27455.1 |
9765.8 |
5952.0 |
11761.4 |
8860.4 |
4994.3 |
5633.6 |
| 2060 |
63331.4 |
13424.2 |
3456.0 |
27991.4 |
10096.3 |
6079.1 |
11837.5 |
9087.4 |
5065.5 |
5667.1 |
The code without commentary:
def get_frizzle_chart(df, ylabel, size=None, key=None):
"""Returns a 3D Frizz chart, one frizzle strip per column in the dataframe.
Arguments:
df: the DataFrame to graph.
ylabel: text label to place on the Y axis.
size: in integer pixels
Returns:
an ipywidget
"""
(width, height) = (size, size) if size is not None else (500, 500)
ipv.figure(width=width, height=height, key=key, controls=True)
color = [(161,222,240), (56,116,114), (16,237,220), (28,69,133), (238,128,254),
(180,39,183), (92,130,210), (22,66,205), (228,204,241), (138,68,136),
(134,202,98), (35,137,16), (68,242,112), (106,127,47), (237,212,94),
(103,61,23), (251,120,16), (180,39,32), (253,108,160), (184,114,90)]
# Draw a strip of triangles for each region, tracing the dataframe values
for (z, region) in enumerate(df.columns):
years = list(df.index)
nyears = len(years)
year = years.pop(0)
X = [year, year]
y = df.loc[year, region]
Y = [y, y]
Z = [float(z), float(z) + 1.0]
U = [0.0, 0.0]
V = [0.0, 1.0]
triangles = []
offset = 2
for (idx, year) in enumerate(years, 1):
X.extend([year, year])
y = df.loc[year, region]
Y.extend([y, y * 0.97])
Z.extend([float(z), float(z) + 1.0])
u = float(idx) / nyears
U.extend([u, u])
V.extend([0.0, 1.0])
triangles.extend([[offset-2, offset-1, offset+1], [offset-2, offset, offset+1]])
offset += 2
img = PIL.Image.new(mode='RGB', size=(1000, 100), color=color[z])
draw = PIL.ImageDraw.Draw(img)
font = PIL.ImageFont.truetype(os.path.join('data', 'fonts', 'Roboto-Medium.ttf'), 90)
draw.text(xy=(100, 0), text=region, fill=(255,0,0), font=font)
ipv.pylab.plot_trisurf(np.array(X), np.array(Y), np.array(Z), triangles=triangles,
u=U, v=V, texture=img.transpose(PIL.Image.FLIP_TOP_BOTTOM))
ipv.style.box_on()
ipv.pylab.xlabel('Year')
first_year = df.index[0]
last_year = df.index[-1]
ipv.pylab.xlim(first_year - 2, last_year + 2)
ipv.pylab.ylabel(ylabel)
ipv.pylab.zlabel('Region')
nregions = len(df.columns)
ipv.pylab.zlim(-0.5, nregions + 0.5)
ipv.pylab.view(10.0, 10.0, 3.0)
ipv.pylab.view(-165.0, 80.0, 2.2)
return ipv.gcc()











 The home we currently live in had a
The home we currently live in had a 


 This took some time to figure out so I'll post it here in hope it helps someone else. To set the color of an ipywidgets Text box using CSS, you need to:
This took some time to figure out so I'll post it here in hope it helps someone else. To set the color of an ipywidgets Text box using CSS, you need to:
 To run alongside JupyterHub we need to reconfigure Discourse to not use docker-proxy. The docker-proxy passes through SSL to be terminated within the container, while Traefik has to be able to see the URL path component in order to route the request, so we're also moving SSL termination out of Discourse and into Traefik.
To run alongside JupyterHub we need to reconfigure Discourse to not use docker-proxy. The docker-proxy passes through SSL to be terminated within the container, while Traefik has to be able to see the URL path component in order to route the request, so we're also moving SSL termination out of Discourse and into Traefik.